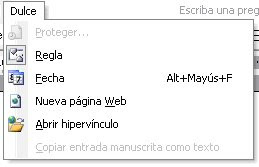PASOS:
1- Entrar al word, click en menú herramientas
*personalizar
2.-cuando el cuadro de dialogo aparezca, apuntar con el mause al menú de las macros que se crearon
3.-click botón derecho
*eliminar
PARA ELIMINAR LAS MACROS:
1.-Click en menú herramientas
*macros
2.-del cuadro que apareció seleccionar la macro y click en eliminar, así sucesivamente para continuar eliminando
COMENTARIO:
esta practica yo no sabia como hacerla pero siguiendo las instrucciones se me hizo muy fácil
todo esta en seguir los pasos en realidad yo no sabia como hacerlo pero me di cuenta que era muy fácil
miércoles, 25 de febrero de 2009
miércoles, 18 de febrero de 2009
P-7:Menu de macros

PASOS:
1.-Crear las macros
2.-click en herramientas
*personalizar
3.-seleccionar la pestaña de comandos
4.-seleccionar nuevo menú
5.-arrastrar el comando del menú hasta el menú de herramientas
6.-click botón derecho en el nuevo menú
7.-escribir su nombre
8.-click en asignar grupo
9.-click en la pestaña de comandos y seleccionar macro
10.- del cuadro del dialogo donde se encuentran todas las macros realizadas, seleccionar y arrastrar hasta el menú personalizado
11.-click botón derecho
*cambiar el nombre ala macro
*asignarle una imagen.
COMENTARIO
este comentario se hace acerca de lo realizado hoy, la verdad este trabajo me sirvió de mucho por que al realizarlo puedo ahorrarme tiempo con solo apretar dos teclas al estar asiendo todo un procesamiento, estas macros son muy útiles, yo no sabia realizarlos pero ya aprendí y me di cuenta que son muy fáciles y así me ahorro tiempo
martes, 17 de febrero de 2009
P-6: Macros (teclas de acceso rápido)
1.-entrar al word
2.-click menú
*herramientas
*macro
*grabar nueva macro
-escribir el nombre
*click en teclado
-escribir el abreviado
*aceptar
NOTA: al aparecer un cassette significa que la gradación a comenzado, inmediatamente realizar el proceso normal
*click en detener
comentario:
fue de gran utilidad por que no sabia como realizar macros y al mismo tiempo te ahorras tiempo en andar paso a paso para realizar todo el procesamiento
2.-click menú
*herramientas
*macro
*grabar nueva macro
-escribir el nombre
*click en teclado
-escribir el abreviado
*aceptar
NOTA: al aparecer un cassette significa que la gradación a comenzado, inmediatamente realizar el proceso normal
*click en detener
comentario:
fue de gran utilidad por que no sabia como realizar macros y al mismo tiempo te ahorras tiempo en andar paso a paso para realizar todo el procesamiento
P-5: Configuracion de un documento
1.-buscar un tema en Internet (mínimo 7 subtemas)
2.-menú archivo
*configurar pagina
*margenes
-superior e inferior 2.5
-izq. 3.5
-der. 3
3.-menú
*formato
*fuentes (modificar el tipo de letra y tamaño)
-subtemas no.14
-texto no.12
4.-menú
*ver
*click en encabezado y pie de pag.
5.-menú
*formato
-texto justificado
-interlineado 1.5
6.-copiar y pegar los temas elegidos
comentario:
esta practica fue de utilidad en lo personal yo ya sabia como cambiar margenes, tipo de letra y lo demás que te pide
2.-menú archivo
*configurar pagina
*margenes
-superior e inferior 2.5
-izq. 3.5
-der. 3
3.-menú
*formato
*fuentes (modificar el tipo de letra y tamaño)
-subtemas no.14
-texto no.12
4.-menú
*ver
*click en encabezado y pie de pag.
5.-menú
*formato
-texto justificado
-interlineado 1.5
6.-copiar y pegar los temas elegidos
comentario:
esta practica fue de utilidad en lo personal yo ya sabia como cambiar margenes, tipo de letra y lo demás que te pide
p-4: Opciones generales y de edición
1.-selecciona el menú de herramientas
2.-click en opciones
3.-dar click en la pestaña general de la pantalla que apareció
*archivos usados recientemente cambiar 7
*modificar la medidas a milímetros
*crear una carpeta con tu nombre y cambiar la posición en que se buscaron los documentos
*escribir tu nombre completo en la información del usuario
*activar la casilla de fondo azul letras blancas
*desactivamos la casilla de sobre escritura
*que no permitir arrastrar y colocar en otro lugar una palabra
4.-aceptar
comentario:
esta practica fue un poco difisil por que teniamos que cambiar opciones pero fue util
2.-click en opciones
3.-dar click en la pestaña general de la pantalla que apareció
*archivos usados recientemente cambiar 7
*modificar la medidas a milímetros
*crear una carpeta con tu nombre y cambiar la posición en que se buscaron los documentos
*escribir tu nombre completo en la información del usuario
*activar la casilla de fondo azul letras blancas
*desactivamos la casilla de sobre escritura
*que no permitir arrastrar y colocar en otro lugar una palabra
4.-aceptar
comentario:
esta practica fue un poco difisil por que teniamos que cambiar opciones pero fue util
miércoles, 11 de febrero de 2009
P-3: menu de comandos
martes, 10 de febrero de 2009
P-2: Barra personalizada
martes, 3 de febrero de 2009
P-1 elementos de la ventana de word
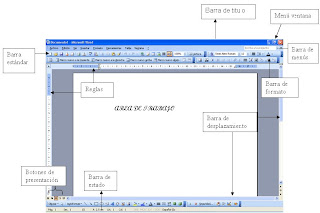 PASOS:
PASOS:1.-entrar al word
2.-quitar el panel de tareas
3.-click en tecla print scrn
4.-seleccionar la hoja de word
5.-click boton derecho de mouse
*pegar
6.-seleccionar de la barra de dibujo la flecha para seleccionar y el cuadro de textos para escribir los nombres de los elementos.
comentario:
la practica fue útil para saber identifica la partes de la ventana de word.
Suscribirse a:
Entradas (Atom)