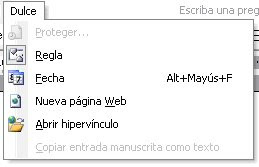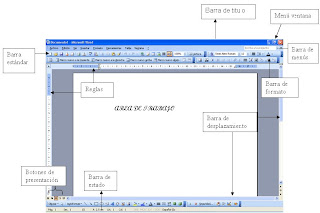ºEn una hoja de word copiar pegar un poema, pensamiento, etc.inserte una imagen detrás del texto.
-*Pasos
1.-Seleccionar el poema
*copiar y pegar en word
2.-buscar una imagen y pegarla en la hoja donde pegaste el poema
5.-arrastrar la imagen en el lugar deseado
ºEn la 2da hoja pegar esa misma imagen pero ahora recortada y cambiada de posición.
1.-copiar esa misma imagen.
2.-dar un solo click y de la barra q aparecerá elige la imagen q dice "recortar" con el apuntador recorre las pequeñas lineas q aparecieron en tu imagen y recorrerlas asta donde desees
3.-de la misma barra elige la imagen que dice "girar 90º a la izquierda" para cambiarla de posición.
ºEn la 3ra hoja va a insertar varias auto formas
1.- Ya insertadas las auto formas seleccionar el recuadro de texto y escribirle algo
2.-Al tener ya las 3 auto formas para agruparlas presionar la tecla Ctrol, dar click en las auto formas seguidas una tras otra
3.-click derecho
*agrupar.
Comentario:
esta practica fue muy fácil por que ya sabia realizar lo plasmado en esta practica, pero aun así fue de gran utilidad.